「完全無欠」のメンテナンスソフト!Solomon [ソロモン]
[XP][Vista][7]復活!
起動しない、データが消えた、ログインできない、動作が遅い・・・・、
Windowsのあらゆるトラブルをこれ一本で解決!
[PCヘルスチェック][スピードアップ][クリーンアップ][Windowsの復活][バックアップ][復元][抹消][暗号化][プログラムロック][パーティション][ディスクワイパー][パスワード解読]etc・・・
ハードディスクの空き容量不足
ソフトを次々とインストールしたり、ファイルを大量に保存すると、あっという間にハードディスクはいっぱいになってしまいます。ハードディスクに空きがなくなると、パソコンの起動や動作が遅くなったり、不調の原因にもなります。定期的な整理を心がけましょう。

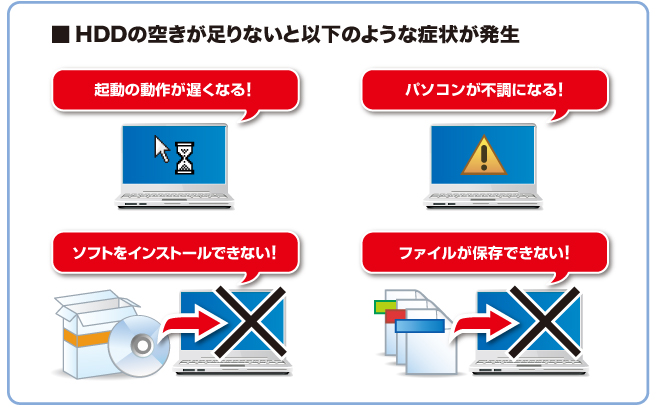
無駄な常駐プログラムの無効化
パソコンの起動と共に同時に起動する常駐プログラムが多いとパフォーマンスが低下するので、必要のないプログラムは自動で起動しないように設定しましょう。

不要なプログラムの削除
常に必要最低限のソフトのみにしておくことによりハードディスクに適切な容量を保つことができ、パソコンの処理能力が低下するのを防ぐことができます。使っていないソフトは削除しましょう。
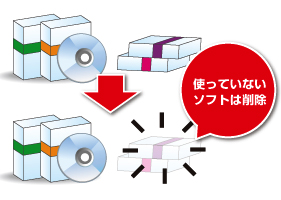
肥大化したレジストリ(設定情報)の削除
ソフトの削除・追加を繰り返す事でできる、不要なレジストリを削除することで動作が高速化して不要なレジストリを読み込まなくて済むようになり結果的にはフリーズする頻度も軽減できます。

不要なファイルの削除
パソコンを長く使っていると大量のゴミファイル、キャッシュファイル、ジャンクファイルが勝手に蓄積されます。これらを削除してハードディスクの空きを増やし、パソコンの動作を軽くしましょう。


[ レジストリクリーナー ]
Windowsを使い続けているとレジストリ(Windowsの情報を格納したデータベース)が肥大化し、起動が遅くなったり、システムが不安定になります。「レジストリクリーナー」は、この無駄なレジストリを削除して、低下してしまったパソコンの処理速度を回復します。
1.レジストリをスキャン
スキャンを実行してレジストリに問題がないか調べます。
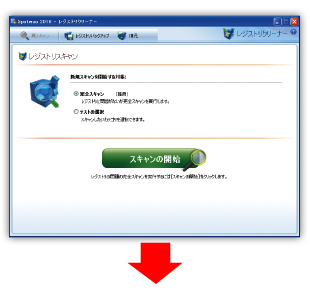
2.レジストリの問題を検出
問題のあった部分がリストになって表示されます。
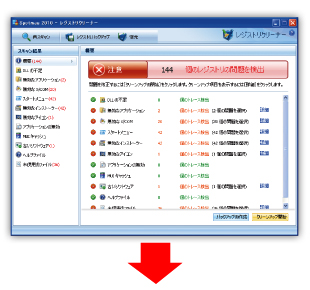
3.レジストリのバックアップ
レジストリを削除したことで不具合が発生した時のために、バックアップを取っておきます。
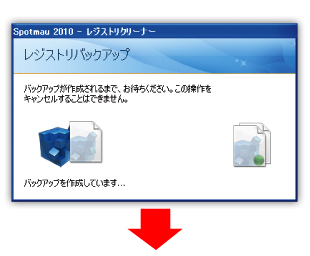
4.レジストリの問題を改善
レジストリを削除して問題を改善します。
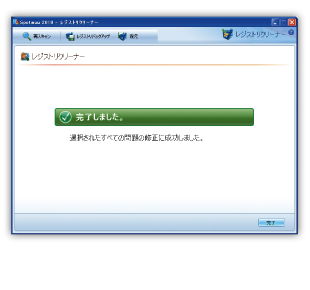

[ PCヘルスチェック ]
「PCヘルスチェック」で、パソコンの状態を総合的にまとめてチェックすることができます。注意が必要な項目や、最適化が可能な項目がすばやく把握でき、見つかった問題や、最後に起動してから変更された項目、パソコンの設定が最適かどうかが点数になって表示されます。
1.チェックを開始
ボタンをワンクリックでPCヘルスチェックがスタートします。
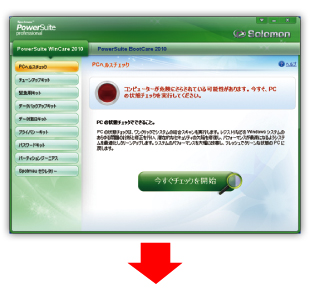
2.合格項目と問題項目を表示
パソコンの状態が点数で表され、合格した項目と問題のあった項目のリストが表示されます。
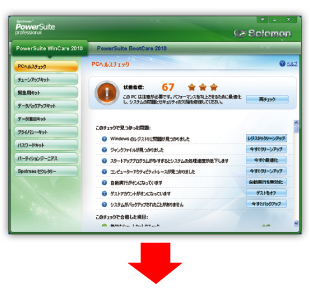
問題項目のリスト横にあるボタンをクリックして、問題を改善します。
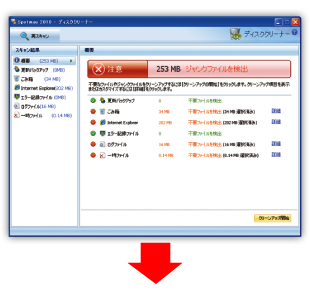
4.再びチェックを開始
問題の改善が終了したら、再チェックを行い、改善されたか確認します。
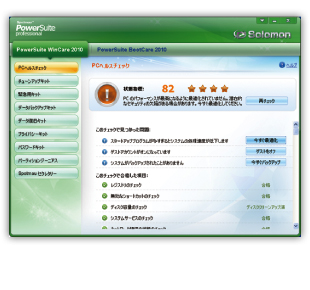

[ ディスククリーナー ]
ハードディスク内にはパソコンを使用しているうちに勝手に作られる不要ファイルが存在します。これはハードディスクのスペースを圧迫し、動作速度の低下が不調の原因になります。[ディスククリーナー]は不要なファイルを削除して、ドライブの処理速度を向上させます。
1.ディスクスキャンを開始
ドライブを選択して、スキャンを開始します。
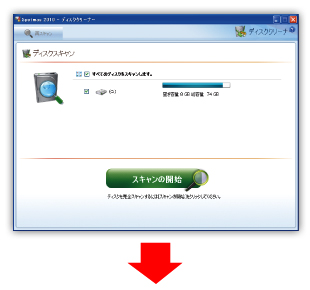
2.ジャンクファイルを検出
不要なジャンクファイルがリストになって表示されます。
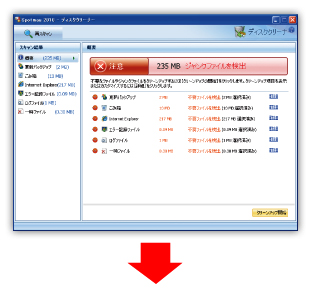
3.削除ファイルの選択
削除したくないファイルがある場合はチェックを外します。
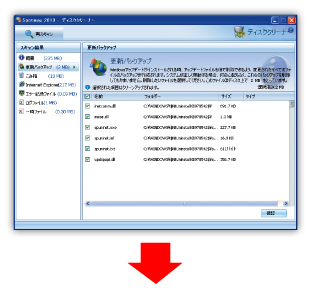
4.削除完了
これでドライブの処理効率がアップします。
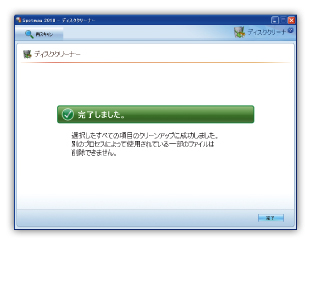

[ スタートアップの管理 ]
メッセンジャーやスカイプ、セキュリティソフトなどに代表される常駐プログラムがたくさん起動していると、パソコンの立ち上がりが遅い、動きが重いということにつながります。「スタートアップの管理」では無駄な常駐プログラムを管理して、Windowsの起動速度を改善します。
1.スタートアップの管理を起動
[設定]をクリックします。
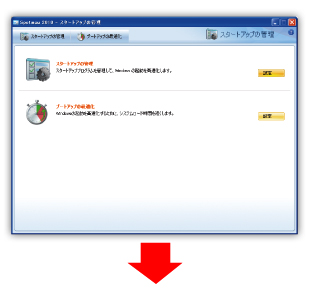
2.不要なプログラムを無効化
スタートアッププログラムのリストから、不要なプログラムを選択して無効化します。
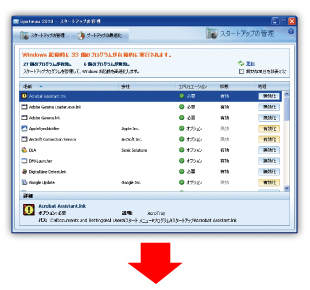
ブートアップの最適化でシステムのロード時間を短縮します。
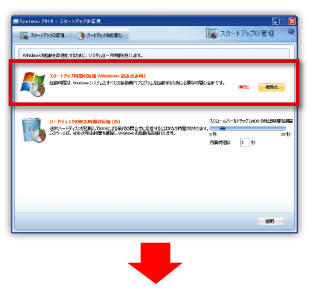
4.HDD検出時間の調整
Windowsの起動を高速化します。
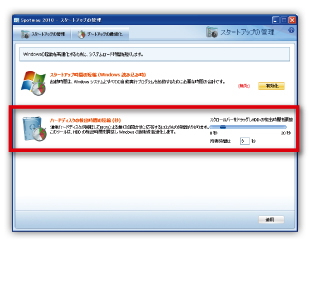

[ インターネット最適化ツール ]
ネットワーク接続の種類にあわせて、最適なネットワーク設定を行います。[インターネット最適化ツール]でブラウザ通信の高速・安定化を行うことができます。
1.ネット接続方法を選択
今現在、どの方法でインターネット接続しているか選択します。
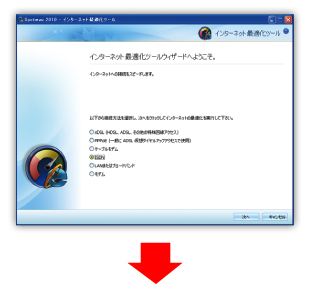
2.ワンクリックで最適化
[次へ]をクリックするだけで、現在の接続方法での最適化を行います。
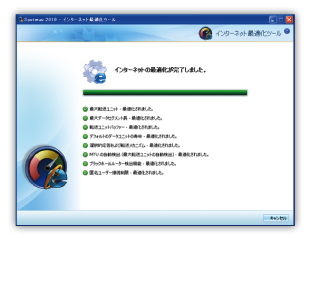
メンテナンスの仕上げはデフラグ
ファイルの保存と削除を繰り返していると、ディスク内でのファイルの配置がバラバラになります。やがて連続した空き領域が少なくなり、どの空きスペースにも入りきらないファイルが増え、ファイルを分割して空き領域に分けて保存するようになります。これを断片化と言います。1つのファイルが分割されてバラバラに保存されていると、ハードディスクを読み取る部品「ヘッド」があちこち動いてデータを読むことになるので、結果的にパソコン自体の動作が遅くなってしまいます。ファイルの削除でハードディスクを掃除した後は、Windowsに付属の「デフラグ」ツールで断片化を解消しましょう。


[ スマートアンインストール ]
使用しなくなったプログラムを残しておくと、ドライブのスペースとメモリーリソースを無駄に消費し、パソコンの処理能力を低下させます。[スマートアンインストール]は通常のアンインストールでは、一部のファイルが残ってしまうような頑固なプログラムも、安全・確実に削除することができます。
1.プログラムを選択
リストから削除したいプログラムを選択します。
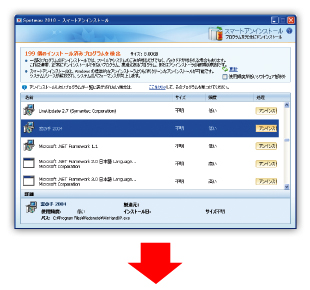
2.アンインストール実行
[スマートアンインストール]を実行します。
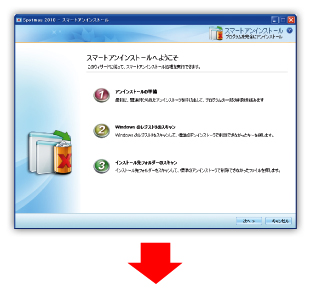
レジストリやインストールフォルダをスキャンした結果が表示されます。
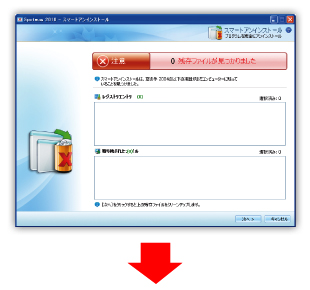
4.削除完了
3で残存ファイルが無ければ、アンインストールは完了です。

Solomon 新発売記念 3000本限定!キャンペーン特別価格 15,540円
|
[ソロモン] キャンペーン特別価格 15,540円(税込) |


