「完全無欠」のメンテナンスソフト!Solomon [ソロモン]
[XP][Vista][7]復活!
起動しない、データが消えた、ログインできない、動作が遅い・・・・、
Windowsのあらゆるトラブルをこれ一本で解決!
[PCヘルスチェック][スピードアップ][クリーンアップ][Windowsの復活][バックアップ][復元][抹消][暗号化][プログラムロック][パーティション][ディスクワイパー][パスワード解読]etc・・・
大切なデータを守る
バックアップの基本!
バックアップが必要なのは通常のエラーやハードディスクが壊れたりするトラブル対策の他、ウイルス対策という意味もあります。また、パソコンを初期化(OSの再インストール)する時や、Windows OSをアップグレードする場合もバックアップを取っておかないと後で面倒なことになります。アップグレードの場合は作業の直前にバックアップをとっても間に合いますが、初期化しなくてはならないような不測の事態が起こった後ではデータのバックアップが取れないことがほとんどです。万が一に備えてこまめにバックアップを取るよう心がけましょう。
万が一に備えてこまめにバックアップを取るよう心がけましょう。
バックアップの方法
バックアップの種類
手作業でファイルやフォルダをコピー
バックアップしたいファイルを手作業でコツコツとドラッグ&ドロップで、バックアップ先のメディアにコピーする方法です。手作業なので保存漏れなどのミスが発生してしまう可能性があります。
Windowsのバックアップ機能
Windows Vista や 7 には簡易的なものですが、バックアップ機能を持ったソフト「ファイルと設定の転送ウィザード」やデータの引越しソフト「転送ツール」などが搭載されています。しかし、ある程度の知識がないと使いこなせません。
Phoenix・Sphinx・Solomonを使ってバックアップ
Phoenix・Sphinx・Solomonのバックアップ機能を使えば、定期的に自動バックアップを行ったり、ハードディスクを丸ごとバックアップして、Windowsを含めたハードディスク全体の復旧が可能になります。

【フルバックアップ】
必要なデータの複製を別の場所に保存するバックアップの手法の一つで、前回からの追加や更新の有無に関わらず、すべてのデータの複製を丸ごと保存します。
●毎回すべてのデータを複製しなければならないためバックアップに時間がかかる。
●複製したすべてのデータが一ケ所にまとまっているので、復旧時にデータを探し回る必要がない。
●バックアップ先に充分な空きがないと行えない。
【差分バックアップ】
一度、フルバックアップを行った後に、前回から追加・更新された部分のみ新たに複製すること。
一回はフルバックアップを行っておかないと差分が取れない。
●変更/追加された分をすべて複製するだけなのでバックアップにかかる時間は短い。
●ツールを使わない場合は自分で変更/追加したデータを把握しなければならない。
●復旧は、差分バックアップしたデータと、差分バックアップに存在しないデータをフルバックアップ時のものから取り出す事で行う。

内蔵ハードディスクや外付けハードディスクなどの指定した場所に、Windowsシステム全体、もしくはDPT(ディスクパーティションテーブル)やレジストリ、MBR(マスターブートレコード)をバックアップします。このバックアップファイルからシステムを復旧させることができます。
1.[バックアップ時刻]を設定スケージュールバックアップで、定期的に自動でバックアップを行うよう時間を設定します。
![[バックアップ時間]を設定 [バックアップ時間]を設定](images/cap_1.jpg) 2.[バックアップオプション]を設定
2.[バックアップオプション]を設定「Windowsバックアップ」にチェックを入れて丸ごとバックアップできるようにします。
![[バックアップオプション]を設定 [バックアップオプション]を設定](images/cap_2.jpg) 3.バックアップのコピー先を設定
3.バックアップのコピー先を設定外付けのハードディスクなどを指定してください。バックアップ専用にハードディスクを用意したほうが安全です。
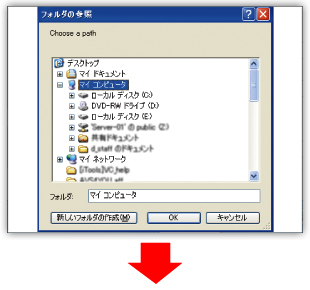 4.[終了]ボタンをクリックで設定完了
4.[終了]ボタンをクリックで設定完了[今すぐバックアップ]でただちにバックアップを開始します。
![[終了]ボタンをクリックで設定完了 [終了]ボタンをクリックで設定完了](images/cap_4.jpg)
SphinxとSolomonでは、フルバックアップのみではなく差分バックアップも行うことができます。指定した時間に定期的に自動でバックアップが行われます。作成したバックアップファイルの中から1つまたは複数のファイルを選択して復元することができます。
1.バックアップの種類を設定1回目は[完全バックアップ]を選択し差分バックアップの準備をします。完全バックアップの後で差分バックアップを行います。
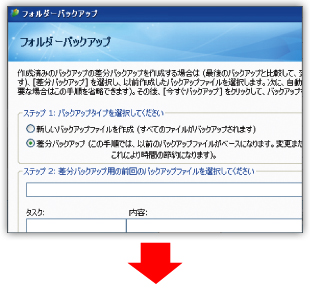 2.バックアップしたいフォルダや保存場所を設定
2.バックアップしたいフォルダや保存場所を設定「Windowsバックアップ」にチェックを入れて丸ごとバックアップできるようにします。
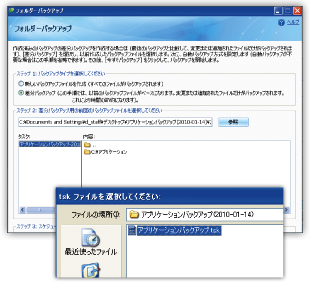 3.[バックアップ時刻]を設定
3.[バックアップ時刻]を設定スケジュールバックアップで、定期的に自動でバックアップを行うよう時間を設定します。
![3.[バックアップ時刻]を設定 3.[バックアップ時刻]を設定](images/cap_7.jpg) 4.[有効化]ボタンをクリックで設定完了
4.[有効化]ボタンをクリックで設定完了[今すぐバックアップ]でただちにバックアップを開始します。
![4.[有効化]ボタンをクリックで設定完了 4.[有効化]ボタンをクリックで設定完了](images/cap_8.jpg)
Solomon 新発売記念 3000本限定!キャンペーン特別価格 15,540円
|
[ソロモン] キャンペーン特別価格 15,540円(税込) |

